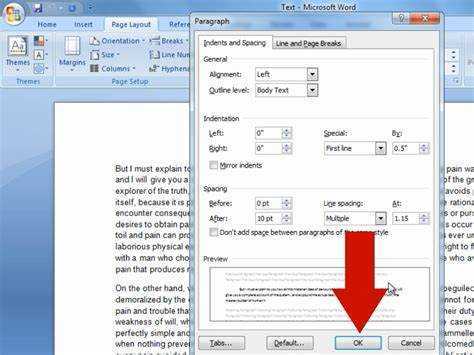
אנחנו מתחילים את שלנו מייקרוסופט וורד מסע על ידי חקירת המסתורין של הזחה של פסקה. איך נוכל לתקן את זה? בוא נגלה!
ברור ששליטה באמנות ההזחה היא המפתח למסמך מעוצב היטב. חדשות טובות - זה קל כשאתה יודע מה לעשות.
ראשית, בחר את הטקסט שברצונך לשנות. פנה אל ה כרטיסיית 'בית' . בתוך ה 'פסקה' בקטע, תראה את כלי ההזחה. לחץ על הסמל ותקבל מגוון אפשרויות עיצוב.
אתה יכול לכוונן את הכניסה השמאלית והימנית על ידי הזזת הסמנים למעלה או למטה. או השתמש בכניסה התלויה ובכניסה בשורה הראשונה לגישה ספציפית יותר. Microsoft Word עושה את זה פשוט!
האם ידעת? ריצ'רד ברודי ו צ'ארלס סימוני נוצר מייקרוסופט וורד תחת שם הקוד: 'Multi-Tool Word'! מקור: בריטניקה.
הבנת החשיבות של הזחה של פסקאות ב-Microsoft Word
הזחה של פסקאות פנימה מייקרוסופט וורד הוא מפתח! זה הופך את הטקסט שלך לקריא ומאורגן יותר. בנוסף, זה מוסיף מראה מקצועי. הזחה יוצרת הפסקות חזותיות בין רעיונות, כך שהקוראים יכולים לנווט בקלות במסמך שלך. זה גם עוזר לקוראים למצוא במהירות פסקאות חדשות, משפר את הזרימה וההבנה.
בנוסף, הזחה מעניקה למסמך שלך פריסה נעימה ויזואלית. זה יוצר עיצוב סימטרי שנראה נהדר. השתמש בהזחה גם אסטרטגית - זה יכול למשוך תשומת לב למידע חשוב או לנקודות מפתח.
ב וורד 2010 , ניתן להתאים את הזחה של פסקה באמצעות הסרגל. בחר את הפסקאות הרצויות, ולאחר מכן השתמש במשולש העליון בסרגל.
אל תשכח את החשיבות של הזחה נכונה של פסקה. זה משפר את הקריאות ומוסיף מקצועיות.
עובדה מהנה: Word שוחררה לראשונה ב 1983 בתור Multi-Tool Word עבור מערכות Xenix! כעת, זוהי אחת מתוכנות עיבוד התמלילים הנפוצות ביותר ברחבי העולם.
כיצד להכניס פסקאות ב-Microsoft Word
הזחה של פסקאות ב-Microsoft Word חיונית לעיצוב מסמכים. זה יכול לשפר את הקריאות ולתת לטקסט שלך מראה מקצועי. להלן מדריך בן 3 שלבים כיצד לעשות זאת:
- שלב 1: בחר את הפסקה הרצויה. מקם את הסמן בתחילת הפסקה וגרור אותו על פני הטקסט. לחלופין, הקש Ctrl + A כדי לבחור את המסמך כולו.
- שלב 2: עבור אל הכרטיסייה פריסת עמוד. לאחר מכן, לחץ על החץ הקטן בפינה השמאלית התחתונה של סעיף הפיסקה. זה יפתח חלון עם אפשרויות עיצוב לפסקאות.
- שלב 3: התאם את האפשרות המיוחדת תחת הזחה. אתה יכול לבחור בשורה ראשונה או תלויה כדי לשלוט ברווח בתחילת כל פסקה. מידות כמו 0.5 אינץ' או 1 ס'מ זמינות מדי.
אם אתה רוצה את אותן הגדרות עבור כל הפסקאות, לחץ על הגדר כברירת מחדל לפני סגירת החלון. סגנון ההזחה יוחל באופן אוטומטי על פסקאות ומסמכים חדשים.
אתה יכול גם להשתמש בתכונות כמו תליית כניסות למסמך אטרקטיבי ומאורגן יותר. אם ההזחה אינה עקבית בין פסקאות, בחר את כולן והתאם את ערכי ההזחה בחלון הגדרות הפסקה.
הנוהג של הזחה של פסקאות חוזר לימי קדם. סופרים השתמשו בסמלים או בשורות בתחילת כל פסקה כדי להפוך את הטקסט לקריאה יותר. הטכנולוגיה מקלה על התהליך הזה, אבל המטרה זהה - סיוע בהבנה ומתן מבנה ויזואלי למסמכים כתובים.
פתרון בעיות של הזחה ב-Microsoft Word
הזחה היא המפתח להפיכת מסמכים ב-Microsoft Word לקריאה ומסודרת בקלות. אבל, פתרון בעיות אלה יכול להיות מסובך. מדריך זה בן ארבעה שלבים יעזור לך לתקן בעיות הזחה במהירות.
- בדוק את הגדרות הפסקה:
- פתח את המסמך עם הבעיה ב-Microsoft Word.
- בחר את כל הפסקאות עם בעיות הזחה.
- לחץ לחיצה ימנית על אחת מהפסקאות שנבחרו ובחר בפסקה.
- עבור אל הזחה והגדר ערכים עבור לפני ומיוחד. ודא שההגדרות הללו עקביות.
- התאם קו ראשון וכניסות תלייה:
- אם רק פסקאות ספציפיות זקוקות לשינויים, מקם את הסמן בהתחלה.
- עבור לתיבת הדו-שיח פסקה.
- הגדל או הקטנת הערך של By תחת מיוחד. זה מעביר את השורה הראשונה פנימה או החוצה.
- כדי ליצור כניסה תלויה, הגדר ערך חיובי עבור By תחת מיוחד. זה הכנס את כל השורות מלבד הראשונה.
- תקן החלת הזחה אוטומטית:
- בדוק אם סגנונות עיצוב לא רצויים מוחלים על הפסקאות הללו.
- עבור אל בית, אתר את קבוצת הסגנונות ובחר חלונית סגנונות.
- שנה או הסר כל הקצאות סגנון שגורמות להזחה לא רצויה.
- אפס את ברירות המחדל של הזחה:
- אם הבעיות עדיין קיימות, שחזר את ברירת המחדל.
- עבור שוב לתיבת הדו-שיח 'פסקה'.
- בחר 'מיוחד' תחת 'הזחה'.
- לחץ על החץ הנפתח עבור 'שורה ראשונה' ובחר 'ללא'.
בצע את השלבים הבאים כדי לפתור בעיות הזחה ב-Microsoft Word. חשוב להבין את עיצוב הפסקה לקבלת הפריסה והקריאה הטובות ביותר.
טיפים וטריקים נוספים להכנסת פסקאות ב-Microsoft Word
שלטו במיומנויות ההזחה של Microsoft Word! להלן 3 טכניקות שיעזרו לך:
- השתמש בסרגל: לחץ וגרור את הסמן התחתון על הסרגל כדי להגדיר כניסות רצויות.
- מקשי קיצור: לחץ Ctrl + M אוֹ Ctrl + Shift + M כדי להגדיל/להקטין כניסות.
- שנה הזחות ברירת מחדל: עבור אל פסקה תיבת דו-שיח מתחת ל- בית לשונית, והתאם ערכים עבור כניסות שמאל/ימין וכניסות שורה ראשונה.
בנוסף, אתה יכול להחיל סגנונות הזחה שונים במסמך אחד! זה מוסיף יותר גמישות וארגון.
הנה סיפור מהנה: ג'ֵק עמד להציג פרויקט כאשר הוא מחק בטעות את כל כניסות הפסקה שלו! הוא השתמש במהירות ב-Word's לבטל וקיצורי מקלדת כדי לשחזר אותם - הקהל אפילו לא שם לב.
בעזרת הטיפים האלה, הפסקאות שלך יהיו מסודרות ובאופן עקבי תוך זמן קצר!
סיכום
האם אתה רוצה לדעת איך להכניס פסקאות ב-Microsoft Word? אל תחפש עוד! המאמר שלנו מספק מדריך מפורט בנושא זה. זה מכסה את כל ההיבטים של הזחה, מהבנת הכלים הזמינים ועד ליישום העיצוב הרצוי.
איך להישאר פעיל ב-slack
אנו חוקרים תכונות ייחודיות המסייעות בתהליך ההזחה. בנוסף, ההבנה כיצד לתקן כניסות ב-Microsoft Word היא המפתח ליצירת מסמכים מאורגנים היטב. בעזרת טיפים אלה, משתמשים יכולים להימנע מהתאמות ידניות ולהבטיח עיצוב עקבי לאורך כל הטקסט שלהם.
האם ידעת שהתאמת כניסות פסקה לא רק משפרת את המשיכה החזותית אלא גם מסייעת לקוראים? מחקרים מראים שזה עוזר לשפר את הבנת הנקרא.
על ידי ביצוע ההוראות המפורטות שלנו, תוכל להכניס בקלות פסקאות ב-Microsoft Word. שדרג את כישורי עיצוב המסמכים שלך היום וצור תוכן מושך חזותית בקלות!














