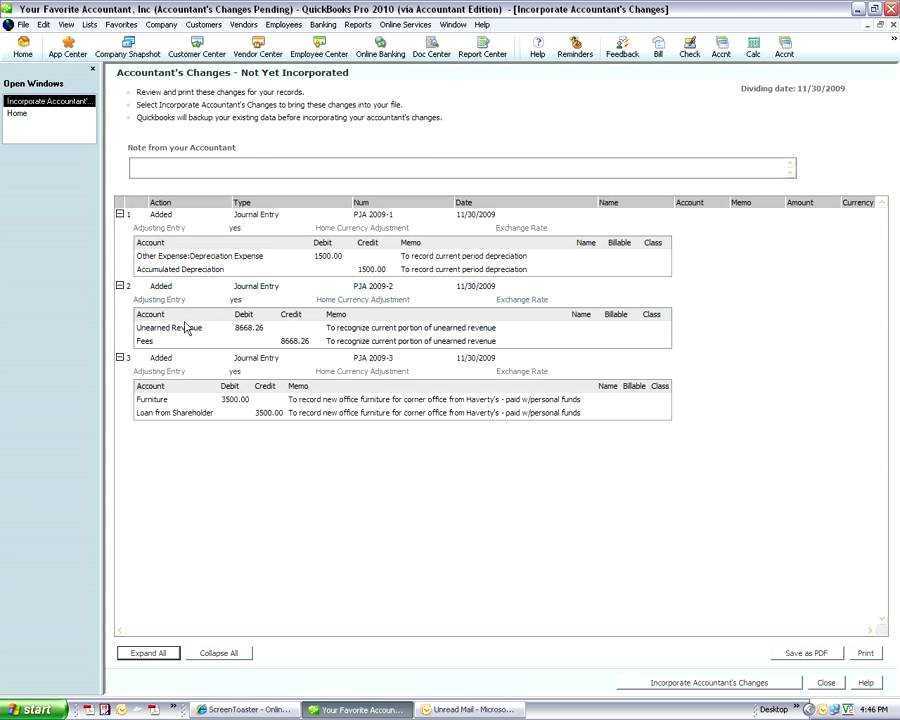
בעולם החשבונאות, QuickBooks היא תוכנה בשימוש נרחב המציעה מגוון פונקציות לייעול תהליכי ניהול פיננסי. אחת התכונות המרכזיות של QuickBooks היא היכולת ליצור ולעבוד עם עותק של רואה חשבון, מה שמאפשר שיתוף פעולה חלק בין רואי חשבון ללקוחותיהם.
במדריך המקיף הזה, נעמיק במורכבות העבודה עם עותק של רואה חשבון ב-QuickBooks, ונעסוק בכל דבר, החל מיצירה ושליחה של עותק של רואה חשבון ועד לייבוא שינויים, שחזור ושמירת העותק. בין אם אתה רואה חשבון ותיק או בעל עסק המעוניין לייעל את התהליכים הפיננסיים שלך, מאמר זה יספק לך את הידע החיוני לניצול יעיל של תכונת ההעתקה של רואה החשבון ב-QuickBooks. אז, בואו נצלול פנימה ונחשוף את הפרטים הקטנים של העבודה עם עותקים של רואה חשבון ב-QuickBooks.
מהו עותק של רואה חשבון ב-QuickBooks?
עותק של רואה חשבון ב-QuickBooks הוא סוג מיוחד של קובץ המאפשר לרואי חשבון וללקוחות לעבוד על אותו מערך ספרים בו-זמנית, כאשר רואה החשבון מבצע את ההתאמות הנדרשות מבלי לשבש את עבודתו השוטפת של הלקוח.
פונקציונליות זו מייעלת את תהליך שיתוף הפעולה, שכן רואה החשבון יכול ליצור עותק של רואה חשבון, לבצע התאמות לדיוק, ולאחר מכן לשלוח אותו ללקוח. הלקוח, בתורו, יכול לייבא את העותק של רואה החשבון לקובץ QuickBooks משלו ולהמשיך בפעילות העסקית הרגילה שלו. תהליך זה מצמצם משמעותית את חילופי הקבצים הלוך ושוב ומבטיח ששני הצדדים עובדים עם המידע הפיננסי המעודכן ביותר.
זה לא רק משפר את היעילות, אלא הוא גם מאפשר דיווח כספי מדויק ובזמן, כמו גם שיפור בתקשורת לקוח-רואי חשבון.
כיצד ליצור עותק של רואה חשבון ב-QuickBooks?
יצירת עותק של רואה חשבון ב-QuickBooks היא תהליך פשוט המאפשר לרואי חשבון לבצע התאמות נדרשות תוך הבטחה שלקוחות יוכלו להמשיך בפעילות הנהלת החשבונות הרגילה שלהם.
כדי להתחיל, היכנס לחשבון QuickBooks שלך ובחר בתפריט 'קובץ'. מהתפריט הנפתח, בחר 'שלח קובץ חברה' ולאחר מכן 'עותק רואה חשבון' ואחריו 'פעילויות לקוח'.
לאחר מכן, קבעו את תאריך החלוקה, המסמן את הנקודה שעד אליה יוכל רואה החשבון לבצע שינויים. לאחר קביעת תאריך החלוקה, לחץ על 'הבא' ובחר היכן לשמור את קובץ ההעתקה של רואה החשבון.
כעת, QuickBooks יבקש ממך להגדיר סיסמה לעותק של רואה החשבון. לאחר השלמתו, שתף את הקובץ הזה עם רואה החשבון שלך כדי שיעבוד עליו, או ייבא את הקובץ ברגע שהם יבצעו את ההתאמות הנדרשות.
יצירת עותק של רואה חשבון ב-QuickBooks Desktop
ב-QuickBooks Desktop, יצירת עותק של רואה חשבון כרוכה בניווט לתפריט 'קובץ', בחירת 'עותק רואה חשבון' וביצוע ההנחיות שעל המסך כדי ליצור את הקובץ עבור רואה החשבון.
לאחר שהעותק של רואה החשבון נוצר, תצטרך לשלוח אותו לרואה החשבון שלך. כדי לעשות זאת, פשוט לחץ על כפתור 'שלח לרואה חשבון' בתפריט 'עותק רואה חשבון'. לאחר מכן תתבקש לבחור אם לשלוח את הקובץ דרך השרתים המאובטחים של Intuit או לשמור אותו במיקום מסוים ולשלוח אותו ידנית לרואה החשבון שלך.
כיצד ניתן ליצור קו אדום במסמך Word
לאחר שליחת הקובץ, רואה החשבון שלך יכול לייבא אותו לגרסה שלו של QuickBooks Desktop ולבצע את ההתאמות הנדרשות מבלי להפריע לעסקאות היומיומיות שלך.
יצירת עותק של רואה חשבון ב-QuickBooks Online
ב-QuickBooks Online, יצירת עותק של רואה חשבון מצריכה גישה לקטע 'כלי רואה חשבון' וביצוע השלבים המיועדים להפקת הקובץ לבדיקה והתאמות של רואה החשבון.
לאחר הגישה לקטע 'כלי רואה חשבון', על המשתמשים לנווט לאפשרות 'שלח עותק של רואה חשבון' ולבחור את תאריך החלוקה של העותק של רואה החשבון. לאחר מכן תופיע אפשרות מייל המאפשרת למשתמש לציין את כתובת המייל של רואה החשבון.
השלב הבא כולל לחיצה על 'הבא' ושמירת הקובץ במיקום הרצוי.
לעומת זאת, בעת ייבוא השינויים של רואה החשבון, המשתמשים צריכים לבחור 'קובץ' ולאחר מכן 'ייבא שינויים של רואה חשבון'. לאחר מכן הנחיה תנחה אותם בייבוא השינויים בצורה יעילה.
כיצד לשלוח עותק של רואה חשבון ב-QuickBooks?
שליחת עותק של רואה חשבון ב-QuickBooks כרוכה בשימוש בתכונת 'עותק רואה חשבון' כדי להעביר את הקובץ בצורה מאובטחת לרואה החשבון המיועד, מה שמקל על עבודה משותפת על הרשומות הפיננסיות של החברה.
תכונה זו מאפשרת החלפה חלקה של נתונים בין הלקוח לרואה החשבון, ומבטיחה ששני הצדדים יכולים לעבוד בו זמנית מבלי לשבש התקדמות זה של זה.
כדי ליצור עותק של רואה חשבון, המשתמש מנווט לתפריט 'קובץ', בוחר 'שלח קובץ חברה', ולאחר מכן 'עותק רואה חשבון', ולבסוף 'פעילויות לקוח'. לאחר ציון תאריך החלוקה והגדרת ההגבלות, הקובץ נשלח בשיטה המיועדת, כגון דואר אלקטרוני או דרך תיקיית רשת משותפת, מה שמבטיח שידור מאובטח.
כיצד לייבא שינויים בחשב ב-QuickBooks?
ייבוא שינויים ברואי חשבון ב-QuickBooks מאפשר ללקוחות לסקור ולשלב את ההתאמות של רואה החשבון בתיק החברה שלהם בצורה חלקה, תוך הבטחה שהנתונים הפיננסיים משקפים את השינויים הדרושים.
תהליך יעיל זה משפר את הדיוק של הרשומות הפיננסיות ומבטיח שספרי הלקוח עומדים בתקנים החשבונאיים. על ידי יצירה ושליחה של עותק של רואה חשבון ב-QuickBooks, לקוחות יכולים לשתף פעולה ביעילות עם רואי החשבון שלהם ולשמור על תצוגה מעודכנת של מצבם הפיננסי.
מרכז עכבר ומקלדת
שילוב השינויים הללו מסייע בהצגת מבט נכון והוגן על המצב הפיננסי של הארגון, שהוא חיוני לקבלת החלטות עסקיות מושכלות ולמילוי דרישות הדיווח.
ייבוא שינויים בחשב ב-QuickBooks Desktop
ב-QuickBooks Desktop, ייבוא שינויים של רואה חשבון כרוך בגישה לתפריט 'קובץ', בחירת 'עותק רואה חשבון' וביצוע ההנחיות לשילוב השינויים של רואה החשבון בקובץ החברה.
לאחר בחירה באפשרות 'עותק רואה חשבון', יהיה עליך לבחור 'ייבא שינויים של רואה חשבון' ולנווט למיקום שבו נשמר הקובץ של רואה החשבון. לאחר בחירת הקובץ, תודרכו בשורה של שלבים על מנת להבטיח שהשינויים ישתקפו בצורה מדויקת בקובץ החברה. חשוב לבדוק את השינויים ולוודא שהם מתאימים לרישומי החברה. אם מתעוררות אי-התאמות או בעיות כלשהן במהלך תהליך הייבוא, תוכל לעיין במשאבי פתרון הבעיות של QuickBooks Desktop לקבלת הנחיות לפתרון שגיאות ייבוא נפוצות, תוך הבטחת אינטגרציה חלקה של השינויים של רואה החשבון.
ייבוא שינויים בחשב ב-QuickBooks Online
ב-QuickBooks Online, לקוחות יכולים לייבא שינויים בראיית חשבון על ידי גישה לסעיף המיועד וביצוע ההנחיות למיזוג ההתאמות של רואה החשבון עם הנתונים הפיננסיים של החברה.
תהליך זה מתחיל בכך שהלקוח ניגש לאפשרות 'כלי חשבון' מתפריט הניווט השמאלי ב-QuickBooks Online. בקטע 'כלי רואה חשבון', הלקוח צריך לבחור 'ייבא שינויים' בכרטיסייה 'שינויים של רואה חשבון'. לאחר מכן הם יתבקשו להעלות את הקובץ של רואה החשבון המכיל את ההתאמות.
לאחר ההעלאה, הלקוח יכול לסקור את השינויים ולמזג אותם עם נתוני החברה שלו על ידי ביצוע ההנחיות שעל המסך. אינטגרציה חלקה זו מאפשרת שיתוף פעולה מדויק בין הלקוח לרואה החשבון שלו.
כיצד לשחזר עותק של רואה חשבון ב-QuickBooks?
שחזור עותק של רואה חשבון ב-QuickBooks חיוני לחזרה לנתונים המקוריים לאחר בדיקה ושילוב של השינויים של רואה החשבון, מה שמבטיח את המעבר החלק בחזרה לקובץ החברה הרגיל.
תהליך זה מאפשר ללקוח להסיר כל שינוי ממתין של רואה החשבון ולהחזיר לעצמו שליטה מלאה על הרשומות הפיננסיות שלו. על ידי המרת העותק של רואה החשבון בחזרה לקובץ החברה הרגיל, הלקוח יכול לעקוב במדויק אחר עסקאותיו הפיננסיות ללא אי התאמות פוטנציאליות שנגרמו כתוצאה משינויים של רואה החשבון. זהו שלב קריטי בשמירה על הדיוק והשלמות של נתונים פיננסיים לקבלת החלטות ודיווח כספי יעיל.
שחזור עותק של רואה חשבון ב-QuickBooks Desktop
ב-QuickBooks Desktop, שחזור עותק של רואה חשבון כרוך בגישה לקטע המיועד וביצוע ההוראות למעבר חזרה לקובץ החברה המקורי לאחר שילוב ההתאמות של רואה החשבון.
כדי להתחיל, עבור לתפריט 'קובץ' ובחר 'כלי עזר' ולאחר מכן 'המר עותק של רואה חשבון לקובץ חברה/QBW'. עקוב אחר ההנחיות שעל המסך כדי לאתר את קובץ ההעתקה של רואה החשבון ובחר 'פתח'.
אם יש שינויים ממתינים מרואה החשבון, ודא שהם מוסרים על ידי מעבר אל 'שינויים חשבונאי' ובחירה ב'סקירת נתוני לקוח' ולאחר מכן שימוש באפשרות 'מחק שינויים ממתינים'.
לאחר שתסיים, המשך בהמרה ושמירת הקובץ בשם חדש כדי למנוע החלפת הקובץ המקורי. חשוב לבדוק שוב שכל השינויים בראיית החשבון משולבים בצורה נכונה ולפנות לסיוע מקצועי אם נתקלים בקשיים כלשהם במהלך תהליך זה.
שחזור עותק של רואה חשבון ב-QuickBooks Online
ב-QuickBooks Online, לקוחות יכולים לשחזר עותק של רואה חשבון על ידי גישה לסעיף המיועד וביצוע ההוראות כדי לחזור לקובץ החברה המקורי לאחר שילוב ההתאמות של רואה החשבון.
להסיר Edge Windows 10
לאחר שנכנסו לחשבון QuickBooks Online שלהם, המשתמשים יכולים לנווט לתפריט 'חשבון' ולבחור 'שחזר עותק רואה חשבון'.
לאחר מכן, עליהם להעלות את קובץ העותק של רואה החשבון שסופק על ידי רואה החשבון שלהם. לאחר מכן, הם יצטרכו לבחור באפשרות 'הסר שינויים של רואה חשבון' כדי למחוק את כל השינויים הממתינים.
לאחר השלמת שלב זה, העותק של רואה החשבון יומר בחזרה לקובץ החברה המקורי, תוך שילוב של השינויים שבוצעו על ידי רואה החשבון.
כיצד להסיר שינויים ממתינים לחשב ב-QuickBooks?
הסרת שינויים ממתינים לחשבונאי ב-QuickBooks מאפשרת ללקוחות לשמור על שליטה על הנתונים הפיננסיים שלהם על ידי ביטול התאמות ממתינות והבטחת הדיוק של קובץ החברה שלהם.
תהליך זה חיוני לשמירה על שלמות הרשומות הפיננסיות ולהבטחה שהנתונים משקפים במדויק את המצב האמיתי של העסק. זה גם מבטל את האפשרות של אי התאמות שעלולות לנבוע מהתאמות לא מאושרות.
כדי להשיג זאת, הלקוח צריך לגשת לתפריט ההעתקה של רואה החשבון ב-QuickBooks ולבחור באפשרות 'הסר שלח שינויים'. על ידי ביצוע הליך זה, הלקוח יכול לשחזר את קובץ החברה שלו למצבו המקורי, ולהעניק לו שוב שליטה מלאה על הנתונים הפיננסיים שלו.
כיצד להמיר עותק QuickBooks של רואה חשבון לקובץ חברה?
המרת עותק של רואה חשבון ב-QuickBooks לקובץ חברה כרוכה בשילוב השינויים של רואה החשבון לצמיתות במערך הנתונים הראשי, המשקף את ההתאמות שבוצעו במהלך תהליך הבדיקה.
תהליך זה חיוני מכיוון שהוא עוזר להסיר כל שינוי ממתין בראיית חשבון, ומבטיח שהרשומות הפיננסיות מייצגות במדויק את העדכונים האחרונים. על ידי שחזור העותק של רואה החשבון ב-QuickBooks לקובץ חברה, לקוחות יכולים לקבל תמונה ברורה ומדויקת של מצבם הפיננסי. היא מייעלת את המעבר משלב שיתוף הפעולה עם רואה החשבון לניהול עצמאי של תיק החברה, ומאפשרת ללקוחות להשתלט על הנתונים הפיננסיים שלהם בביטחון.
כיצד לשמור עותק של רואה חשבון ב-QuickBooks?
שמירת עותק של רואה חשבון ב-QuickBooks כרוכה בשמירה מאובטחת של הקובץ כדי לשמור תיעוד של ההתאמות של רואה החשבון ולהקל על שיתוף פעולה או התייחסות עתידיים.
לאחר השלמת ההתאמות של רואה החשבון, תהליך שמירת העותק של רואה החשבון ב-QuickBooks מתחיל בניווט לתפריט 'קובץ' ובחירה ב'עותק רואה חשבון', ולאחר מכן 'שמור קובץ'.
חיוני לוודא שהקובץ מאוחסן במיקום מאובטח, כגון תיקיה ייעודית במחשב או שירות אחסון בענן, כדי למנוע גישה לא מורשית ואובדן נתונים. אחסון מאובטח זה מבטיח שהעותק של רואה החשבון זמין לשימוש עתידי, בין אם זה לעיון או שיתוף פעולה עם רואה החשבון כדי לשחזר את הקובץ ולשלב את כל השינויים הדרושים.
להסיר מצב s
כיצד להעלות עותק של רואה חשבון ב-QuickBooks?
העלאת עותק של רואה חשבון ב-QuickBooks כרוכה בהעברת הקובץ בצורה מאובטחת למיקום המיועד, מה שמאפשר לרואה החשבון לגשת ולבצע התאמות נדרשות לרשומות הפיננסיות של הלקוח.
לאחר השלמת ההעברה, חשוב להבטיח את אבטחת הנתונים לאורך התהליך. QuickBooks מספקת שיטות הצפנה חזקות לשמירה על מידע פיננסי רגיש. מומלץ להגדיר סיסמאות חזקות ולהגביל את הגישה לצוות מורשה בלבד.
כאשר רואה החשבון ישלים את ההתאמות שלו, הלקוח יכול להוריד ולייבא את העותק של רואה החשבון שהשתנה בחזרה לחשבון ה-QuickBooks שלו, תוך הבטחת הדיוק והשלמות של הנתונים הפיננסיים. חיוני לעקוב אחר צעדים אלה בקפידה כדי לשמור על סודיות ושלמות המידע הפיננסי של הלקוח.














