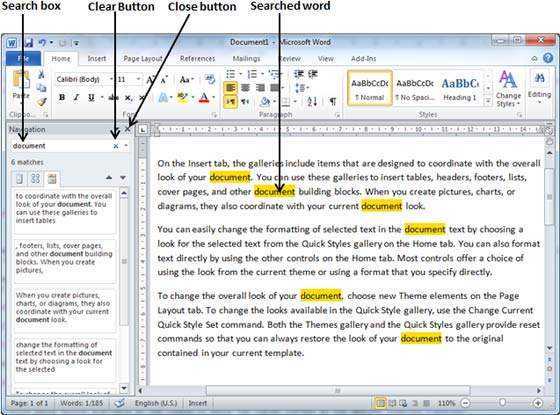
Microsoft Word מספקת כלי מדהים לשיפור הפרודוקטיביות שלך - חיפוש מילים ספציפיות! לא עוד לגלול בעמל רב בין דפים ופסקאות - פשוט הזן את המילה או הביטוי בשורת החיפוש ותופנה לכל אירוע תוך שניות.
בנוסף, אתה יכול לחדד את התוצאות שלך על ידי בחירת הגדרות מתקדמות כגון רגישות רישיות או התאמת מילה שלמה . זה עוזר לאתר בדיוק את מה שאתה מחפש, ולמקסם את הפרודוקטיביות!
תן לי לספר לך ידידי של סוזן כַּתָבָה. היא נקברה תחת משימה ענקית עם עבודות מחקר רבות. היא החליטה להשתמש בפונקציית החיפוש ב מייקרוסופט וורד כדי למצוא במהירות חלקים רלוונטיים בכל מסמך. וואו! היא מצאה את הנתונים שהיא צריכה במהירות הבזק וסיימה את המטלה שלה לפני המועד האחרון - הכל הודות לתכונת החיפוש ב-Microsoft Word!
סקירה כללית של תכונת החיפוש ב-Microsoft Word
של Microsoft Word תכונת החיפוש עוזרת למשתמשים למצוא במהירות מילים או ביטויים. קל לאתר את הטקסט הרצוי וחוסך זמן. בנוסף, אפשרויות חיפוש מתקדמות מעניקות גמישות רבה יותר. ניתן לחפש מילים שלמות, רישיות תואמות ועיצוב טקסט.
תכונת החיפוש גם מאפשרת למשתמשים להחליף טקסט. זה נהדר לביצוע עריכות או שינויים במסמך. פונקציית ההחלפה מקלה על עדכון מידע או תיקון שגיאות.
עובדה מהנה - גם Microsoft Word תומך תווים כלליים ! ניתן להשתמש בסמלים כמו כוכביות (*) או סימני שאלה (?) כדי לחפש מילים או ביטויים עם וריאציות. לדוגמה, חיפוש ' חתול* ' יציג תוצאות עבור 'חתול', 'חתולים', 'תפוס' וכו'.
הוראות שלב אחר שלב כיצד לחפש מילים ב-Microsoft Word
למצוא מילים ב מייקרוסופט וורד היא מיומנות חובה. בעזרת מספר שלבים בלבד, תוכל לאתר בקלות את המילים או הביטויים הדרושים לך. הנה מדריך פשוט לחיפוש מוצלח.
- שלב 1: פתח את מסמך Word שברצונך לחפש. ללחוץ Ctrl + F - שורת חיפוש מופיעה בפינה השמאלית העליונה.
- שלב 2: הקלד את המילה או הביטוי בשורת החיפוש. Word ידגיש את כל ההתאמות במסמך.
- שלב 3: השתמש בחיצי הניווט כדי לעבור בין התאמות.
לתוצאות מדויקות יותר, לחץ על אפשרויות נוספות. זה חושף הגדרות כמו רגישות רישיות והתאמת מילים שלמות.
טיפ מקצועי: השתמש בקיצורי דרך כמו Ctrl + F כדי לגשת במהירות לפונקציית החיפוש - זה חוסך זמן ומגביר את הפרודוקטיביות.
טכניקות חיפוש מתקדמות
הפוך תווים כלליים לחבר שלך: השתמש ב-* או ? למילים עם תווים שונים או אותיות לא ידועות. למשל, wom*n תגדל גם אישה וגם נשים.
אופרטורים בוליאניים: שלב מילות מפתח עם AND, OR, או NOT כדי לקבל תוצאות מדויקות יותר. זה עוזר לך להתמקד במילים הנכונות ולא לכלול את המילים הלא נכונות.
מרכאות: השתמש במירכאות כדי לחפש ביטויים מדויקים, במקום מילים בודדות. נהדר למציאת הצעות מחיר ייחודיות.
סינון לפי פורמט: חפש סגנון גופן, גודל וצבע. זה עוזר לך למצוא טקסט מעוצב.
הגבל קטעים: ציין כותרות עליונות, כותרות תחתונות, הערות שוליים בהגדרות החיפוש המתקדם.
מצא הכל/החלף הכל: אפשרויות אלה עוזרות לך לבצע שינויים בכמות גדולה במהירות.
הצעות מועילות:
- הכירו את קיצורי החיפוש ומקשי הקיצור.
- עדכן מילון מותאם אישית עם מילים תכופות או מונחים טכניים.
- השתמש בתכונות נוספות כגון מטא נתונים או אינדקס עבור חיפושים מיוחדים.
השתמש בעצות אלה ובטכניקות חיפוש מתקדמות ב-Microsoft Word כדי למצוא מילים במהירות.
טיפים וטריקים לחיפוש מילים יעיל
Ctrl+F הוא קיצור דרך לפתיחת תיבת הדו-שיח מצא והחלפה . תווים כלליים כמו * ו-? ניתן להשתמש כדי לחפש וריאציות של מילים. אתה יכול להגביל את היקף החיפוש שלך בתיבת הדו-שיח מצא והחלפה. ניתן להפעיל רגישות רישיות כדי למצוא התאמה מדויקת. טכניקות חיפוש מתקדמות כמו חיפוש לפי עיצוב, סגנונות פסקה, טבלאות והערות זמינים גם כן. ניתן להשתמש במקשי קיצור כמו Ctrl+PgDn ו-Ctrl+חץ שמאלה כדי להאיץ את תהליך החיפוש. טיפים אלה יכולים לעזור לך לחסוך זמן ולשלוט יותר על איתור מילים מסמכי Microsoft Word .
פתרון בעיות חיפוש נפוצות
ודא שקריטריוני החיפוש שלך מאוייתים נכון ומתאימים בדיוק למילה הרצויה! כמו כן, סמן את 'התאמה רישיות' אם אתה מחפש מילים עם אותיות רישיות ספציפיות. תווים כלליים כמו כוכביות (*) או סימני שאלה (?) יעזרו להרחיב או לצמצם את התוצאות. ודא ש'מצא מילים שלמות בלבד' נבחרה כאשר אתה מחפש מילים שלמות. בדוק את רשימת ההחרגות תחת 'העדפות', אם לא ניתן למצוא מילה. אם כל השאר נכשל, נסה להפעיל מחדש את המחשב או להתקין מחדש את MS Word.
בנוסף, שים לב לתווים מיוחדים כמו מקפים או אפוסתרופים בשאילתת החיפוש שלך. הגדרות ברירת המחדל של שפת Word עשויות גם להשפיע על תוצאות החיפוש, אז בדוק אותן במידת הצורך. השתמש בקיצור Ctrl+F כדי לפתוח את תיבת הדו-שיח Find במהירות. שיהיה לך אחלה חיפוש!
סיכום
עוטף את זה, מחפש מילים ב מייקרוסופט וורד הוא פשוט אך חזק. להשתמש ב מצא והחלף פונקציה כדי למצוא במהירות מילה או ביטוי ספציפיים במסמך שלך.
מלבד יכולות חיפוש בסיסיות, Word נותן אפשרויות מתקדמות כמו רגישות רישיות, התאמת מילים שלמות וחיפוש בתוך מדור/מסמך ספציפי . תכונות אלה עוזרות לצמצם את החיפוש שלך ולהשיג את מה שאתה רוצה במהירות.
שימו לב: אפשר גם להשתמש תווים כלליים בחיפושים שלך. לדוגמה, כוכבית (*) בתור תו כללי עוזרת למצוא את כל המילים המתחילות באות/ביטוי מסוים.
טיפ מקצועי: בצע חיפושים מרובים מהר יותר על ידי שימוש בקיצורי מקלדת כמו Ctrl + F כדי להעלות מיד את תיבת הדו-שיח Find. זה ישפר את היעילות שלך עם Word.
aka.ms/xbox rewards














