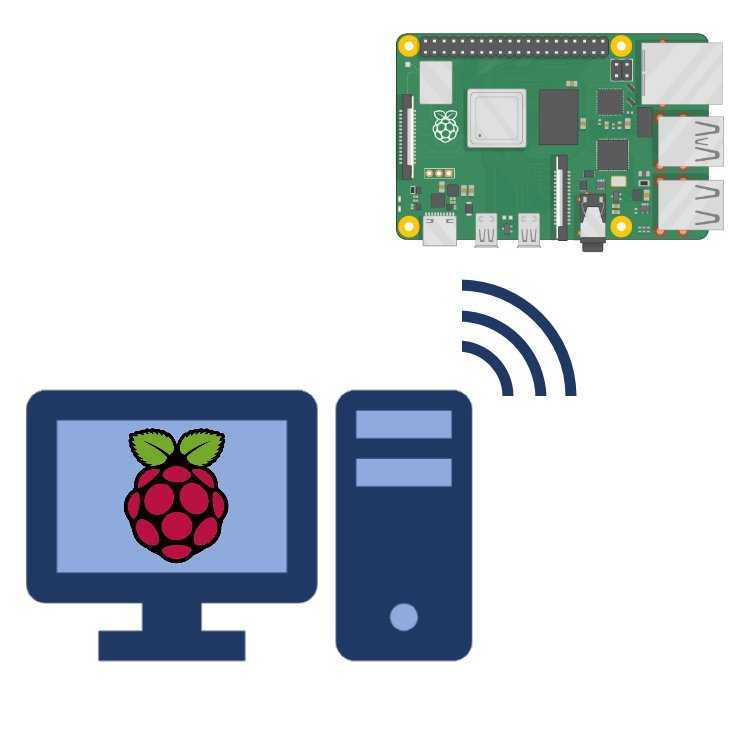
Microsoft Remote Desktop הוא כלי מדהים לחיבור ה-Raspberry Pi שלך למחשב אחר. מדריך זה יעזור לך לעשות זאת במהירות ובקלות.
קשר את Raspberry Pi ו-Microsoft Remote Desktop לשליטה מרחוק במכשיר שלך. תוכל לגשת ולנהל אפליקציות, קבצים ומערכת ההפעלה.
- ראשית, בדוק שגם ה-Raspberry Pi וגם המחשב שאליו ברצונך להתחבר נמצאים באותה רשת. זה יכול להיות באמצעות Ethernet או Wi-Fi. כעת תוכל להגדיר הגדרות בשני המכשירים.
- ב-Raspberry Pi, פתח את תפריט Raspberry Pi Configuration בפינה השמאלית העליונה. בתפריט, עבור אל ממשקים והפעל את אפשרות VNC כדי לאפשר גישה מרחוק.
- במחשב שלך, הורד והתקן את Microsoft Remote Desktop. פתח את האפליקציה ולחץ על +הוסף מחשב כדי להוסיף את ה-Raspberry Pi שלך כמכשיר מרוחק. הזן את כתובת ה-IP של Raspberry Pi והתאם אישית את כל ההגדרות הנוספות.
כעת אתה אמור להיות מסוגל לחבר את Raspberry Pi שלך לשולחן העבודה המרוחק של Microsoft. תוכל לשלוט במכשיר שלך מכל מקום ברשת.
טיפ מקצועי: לחיבור מאובטח, שנה סיסמאות ברירת מחדל והפעל את הגדרות חומת האש בשני המכשירים. שמור על ה-Raspberry Pi שלך בטוח באמצעות השלבים הבאים.
מה זה Raspberry Pi?
פאי פטל הוא מחשב קטן ובמחיר סביר שהפך ללהיט ענק בשנים האחרונות. זה בגודל של כרטיס אשראי וניתן להשתמש בו למגוון מטרות, כגון לימוד תכנות, יצירת פרויקטי עשה זאת בעצמך והפעלת מערכות אוטומציה ביתית.
כיצד להסיר סיסמת חלונות
חובבי טכנולוגיה וחובבים אוהבים את זה בגלל זה גודל זעיר ועלות נמוכה . בנוסף, זה פועל לינוקס ומציע הרבה תכונות. למרות שהוא קטן, הוא חוטף אגרוף במונחים של כוח ורבגוניות .
תכונה מגניבה אחת היא היכולת שלו להתחבר אליו שולחן עבודה מרוחק של מיקרוסופט . זה מאפשר למשתמשים לגשת ל-Raspberry Pi שלהם מכל מכשיר שבו מותקנת אפליקציית Microsoft Remote Desktop. אתה יכול להתחבר ל-Pi שלך מהבית או בזמן שאתה בחוץ.
זה פותח המון אפשרויות לאנשים שרוצים להשתמש ב-Raspberry Pi, אבל לא רוצים להיות שם. פתרון בעיות, הפעלת יישומים וניהול קבצים - עם Microsoft Remote Desktop, הכל הופך להיות קל.
עובדה מהנה: למעלה מ-37 מיליון יחידות Raspberry Pi נמכרו מאז 2012!
רשימת תפוצה של outlook
סקירה כללית של שולחן העבודה המרוחק של Microsoft
Microsoft Remote Desktop הוא כלי חובה לגישה למחשב או לשרת שלך ממיקום מרוחק. בואו נסתכל על התכונות המדהימות שלו ונבין איך זה מפשט את החיבור לשולחן העבודה המרוחק!
- מאובטח ואמין: MS Remote Desktop מספק סביבה בטוחה לגישה לשולחן העבודה שלך מרחוק. הוא מצפין העברת נתונים כך שמידע סודי נשאר מאובטח.
- גישה נוחה: עם MS Remote Desktop, אתה יכול לגשת לשולחן העבודה או לשרת שלך מכל מקום עם חיבור לאינטרנט. זה מאפשר לך לעבוד ולגשת לקבצים שלך מכל מקום.
- התקנה קלה: הגדרת MS Remote Desktop היא מהירה וקלה. התקן את האפליקציה, הגדר את ההגדרות ואתה מוכן! זה ידידותי למשתמש ואינו דורש ידע טכני רב.
- תמיכה מרובת פלטפורמות: MS Remote Desktop תומך ב-Windows, macOS, iOS ו- Android. זה הופך אותו לתואם לרוב המכשירים, ומעניק לך גמישות רבה יותר בכל הנוגע לגישה מרחוק.
- פרודוקטיביות מוגברת: עם MS Remote Desktop, אתה יכול להגדיל את הפרודוקטיביות על ידי עבודה על שולחן העבודה שלך מרחוק. אינך צריך להיות נוכח פיזית מול המחשב שלך כדי לבצע את עבודתך.
יתרה מכך, MS Remote Desktop מציעה גם ניהול הפעלות ואיגום משאבים, מה שמקל על עסקים לייעל את זרימת העבודה שלהם.
וואו! למעלה מ-30 מיליון הורדות של אפליקציית MS Remote Desktop ברחבי העולם מוכיחות עד כמה היא יעילה ופופולרית. הגישה המאובטחת והנוחה שלו מרחוק היא עזרה גדולה עבור אנשים ועסקים.
לסיכום, MS Remote Desktop בולט כפתרון אמין לחיבור לשולחן העבודה או לשרת מרחוק. האבטחה החזקה וקלות השימוש שלו הופכים אותו לכלי בעל ערך.
בועת מילים
תנאים מוקדמים לחיבור Raspberry Pi לשולחן העבודה המרוחק של Microsoft
יצירת קשר ביניכם פאי פטל ו שולחן עבודה מרוחק של מיקרוסופט פעם נחשב בלתי אפשרי. אבל הודות להתקדמות הטכנולוגית ולמפתחים ברחבי העולם, עכשיו זה נִתַן לְבִצוּעַ ! הנה מה שאתה צריך לעשות:
- התקן את מערכת ההפעלה העדכנית ביותר ב-Raspberry Pi שלך. ודא שזו הגרסה המעודכנת ביותר של Raspbian או מערכות תואמות אחרות.
- אפשר גם גישה מרחוק VNC (מחשוב רשת וירטואלי) אוֹ SSH (מעטפת מאובטחת) .
- ודא שגם ה-Raspberry Pi שלך וגם המכשיר שממנו אתה רוצה להתחבר נמצאים באותה רשת.
- התקן והגדר את Microsoft Remote Desktop במכשיר שבו תשתמש כלקוח שולחן עבודה מרוחק. הזן כתובת IP או שם מארח של Raspberry Pi שלך בתוספת אישורי כניסה.
גרסאות מסוימות של Raspbian אינן מגיעות עם VNC או SSH מותקנים מראש. במקרה זה, התקן את הכלים האלה והגדר אותם באופן ידני לפני ההתחברות דרך שולחן העבודה המרוחק של Microsoft.
זה מדהים שחדשנות יכולה להתגבר על מכשולים בלתי אפשריים לכאורה!
מדריך שלב אחר שלב לחיבור Raspberry Pi לשולחן העבודה המרוחק של Microsoft
חבר את Raspberry Pi לשולחן העבודה המרוחק של Microsoft לגישה מרחוק. הנה מדריך:
- ודא שגם ה-Raspberry Pi וגם המחשב המרוחק נמצאים באותה רשת.
- ב-Pi שלך, פתח את המסוף והקלד |_+_| וכן |_+_|. זה יתקין את xrdp.
- פתח את אפליקציית חיבור שולחן עבודה מרוחק במחשב המרוחק. הזן את כתובת ה-IP של ה-Pi שלך ולחץ על |_+_|.
- מסך התחברות יופיע. הזן את האישורים שלך ואתה מחובר!
בנוסף, אפשר SSH ב-Pi שלך לאבטחה רבה יותר והעברת קבצים קלה יותר.
טיפ מקצוען: כדי לייעל את הביצועים עם Raspberry Pi ושולחן עבודה מרוחק, ירידה בהגדרות האיכות באפליקציית חיבור לשולחן עבודה מרוחק. זה יכול להפחית פיגור ולשפר את החוויה.
כיצד להוסיף נייר מכתבים על word
פתרון בעיות נפוצות
פתרון בעיות בחיבור Raspberry Pi שלך לשולחן העבודה המרוחק של Microsoft יכול להיות מסובך. הנה איך לתקן את זה:
- בדוק את הגדרות ה-Wi-Fi או ה-Ethernet שלך גם ב-Raspberry Pi וגם במכשיר שבו פועל שולחן עבודה מרוחק .
- ודא ששירות שולחן העבודה המרוחק מופעל ב-Raspberry Pi שלך. עבור אל התפריט, העדפות, ולאחר מכן תצורת Raspberry Pi ובחר בכרטיסייה ממשקים.
- שֶׁלְךָ הגדרות חומת האש יכול לחסום את החיבור. בדוק אותם בשני המכשירים ואפשר גישה לשולחן עבודה מרוחק.
- הפעל מחדש גם את ה-Raspberry Pi וגם את המכשיר הפעלת שולחן עבודה מרוחק. זה עשוי לפתור בעיות קישוריות.
- אם שום דבר אחר לא עובד, בדוק שוב שהכנסת נכון כתובת IP או שם מארח עבור Raspberry Pi שלך באפליקציית הלקוח 'שולחן עבודה מרוחק'.
חשוב להיות סבלני ומתמיד ליצור את החיבור. אם אתה עדיין זקוק לעזרה, פנה לפורומים וקהילות מקוונים עבור חובבי Raspberry Pi. אל תפספסו את השימוש בכלי הנהדר הזה למחשוב מרחוק!
טיפים והמלצות לייעול החיבור
לביצועים מיטביים בעת חיבור ה-Raspberry Pi ו-Microsoft Remote Desktop, הנה כמה טיפים שכדאי לזכור:
- בחר את הרשת הנכונה. הימנע מרשתות ציבוריות או משותפות מכיוון שהן עלולות לגרום לאחזור ולהשפיע על הביצועים.
- לכו על חיבור קווי. זה מציע יציבות טובה יותר וקצבי העברת נתונים מהירים יותר.
- התאם את רזולוציית התצוגה, עומק הצבע והקול בשני המכשירים. זה חשוב למציאת האיזון האידיאלי בין איכות למהירות.
- אפשר דחיסה. זה מקטין את כמות הנתונים המועברים ומאיץ את זמני התגובה.
- סגור יישומים מיותרים בשני המכשירים. זה יבטיח שהמשאבים יוקצו כראוי.
כמו כן, ודא של Raspberry Pi ולמחשב המרוחק שלך יש את מפרטי החומרה הדרושים. עכשיו זה הזמן לייעל את חיבור ה-Raspberry Pi-Microsoft Remote Desktop שלך לחוויה משופרת! תהנה מהנוחות של גישה ל-Raspberry Pi שלך מכל מקום ביעילות ובפרודוקטיביות מקסימלית.
סיכום
בחינת השלבים לחיבור פאי פטל ל שולחן עבודה מרוחק של מיקרוסופט חושף פתרון נוח לגישה מרחוק. כדי להגדיר את החיבור, בצע את השלבים הבאים:
- ודא ששני המכשירים נמצאים באותה רשת.
- הפעל את פונקציית שולחן העבודה המרוחק ב-Raspberry Pi שלך.
- התקן את התוכנה הדרושה במחשב המארח שלך.
אבטחה היא המפתח . השתמש בסיסמאות חזקות ואפשר אימות ברמת הרשת כדי להגן מפני גישה לא מורשית. נצל תכונות מתקדמות כגון סנכרון לוח והפניית אודיו לחוויה טובה יותר. זה מאפשר לך להעביר קבצים בין מכשירים ולעשות שימוש ביישומי מולטימדיה מרחוק.
חיבור ה-Raspberry Pi שלך לשולחן העבודה המרוחק של Microsoft היא דרך מצוינת לעשות זאת לייעל את זרימת העבודה שלך ולשפר את הפרודוקטיביות . אל תפספסו את ההזדמנות הזו. התחל לנצל את מלוא הפוטנציאל של Raspberry Pi שלך עוד היום!














